How To Add A Data Disk To Virtual Machine And Initialize It For Use
Ayobami Ibikunle This article shows you how to attach a new managed data disk to a Windows virtual machine (VM) by using the Azure portal.
DATA DISK
A data disk refers to a managed disk that is attached to a virtual machine to store application data or other data that you need to retain. A data disk in a virtual machine serves as additional storage for your applications or other data, enhancing flexibility and scalability within your VM environment
OS
"OS" typically stands for "Operating System." it's the software that manages computer hardware and software resources and provides services for computer programs. Example include Windows, macOS, Linux, iOS.
OS DISK
An "OS disk" refers to a storage disk or drive that contains the operating system (OS) files. it's where the essential files required to boot up and run the operating system are stored. Every VM has an operating system disk attached to it. that OS disk has a pre- installed OS (Image) which was selected when the virtual machine was created. this disk contains the boot volume , boot volume is a volume where operating system ( windows) store it's system.
DATA DISK
A ''data disk'' is a storage disk or drive used primarily for storing data files, such as documents, photo, videos, and other user-generated content. unlike an (OS) disk. which contains the operating system files, a data disk is typically used for storing user data and can be separated from disk containing the operating system.
TEMPORARY DISK
Provides short-term storage for application and process. It is intended solely as scratch space and should not be used for permanent storage. The temporary storage drive, labeled as the D: drive, is not persisted . Do not store your data or log files.
Add a data disk
Sign in to the Azure portal.
Search for and select Virtual machines. https://hashnode.com/draft/661cf0e6bfcc96341d5f65b4
Select a virtual machine from the list.
On the Virtual machine pane, select Disks.
On the Disks pane, select Create and attached new disk.
In the drop-downs for the new disk, make the selections you want, and name the disk.
Select Save to create and attach the new data disk to the VM.
DATA DISK
click on the disk under settings or search for disk on search bar

click on create and attach a new disk. after doing so you will go back to your virtual machine that you have create https://hashnode.com/edit/clusehqyl001708i96d30fhuj
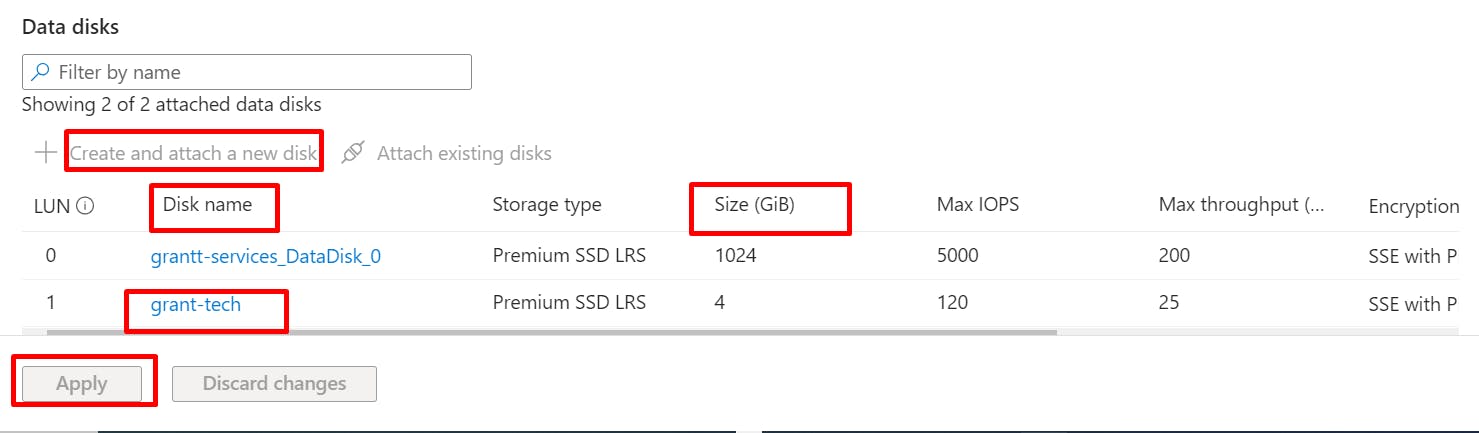
Initialize a new data disk
Connect to the VM.
Select the Windows Start menu inside the running VM and enter **disk mgmt.**in the search box. The Disk Management console opens.
Disk Management recognizes that you have a new, uninitialized disk and the Initialize Disk window appears.
Verify the new disk is selected and then select OK to initialize it.
The new disk appears as unallocated. Right-click anywhere on the disk and select New simple volume. The New Simple Volume Wizard window opens.
Proceed through the wizard, keeping all of the defaults, and when you're done select Finish.
Close Disk Management.

click on start menu
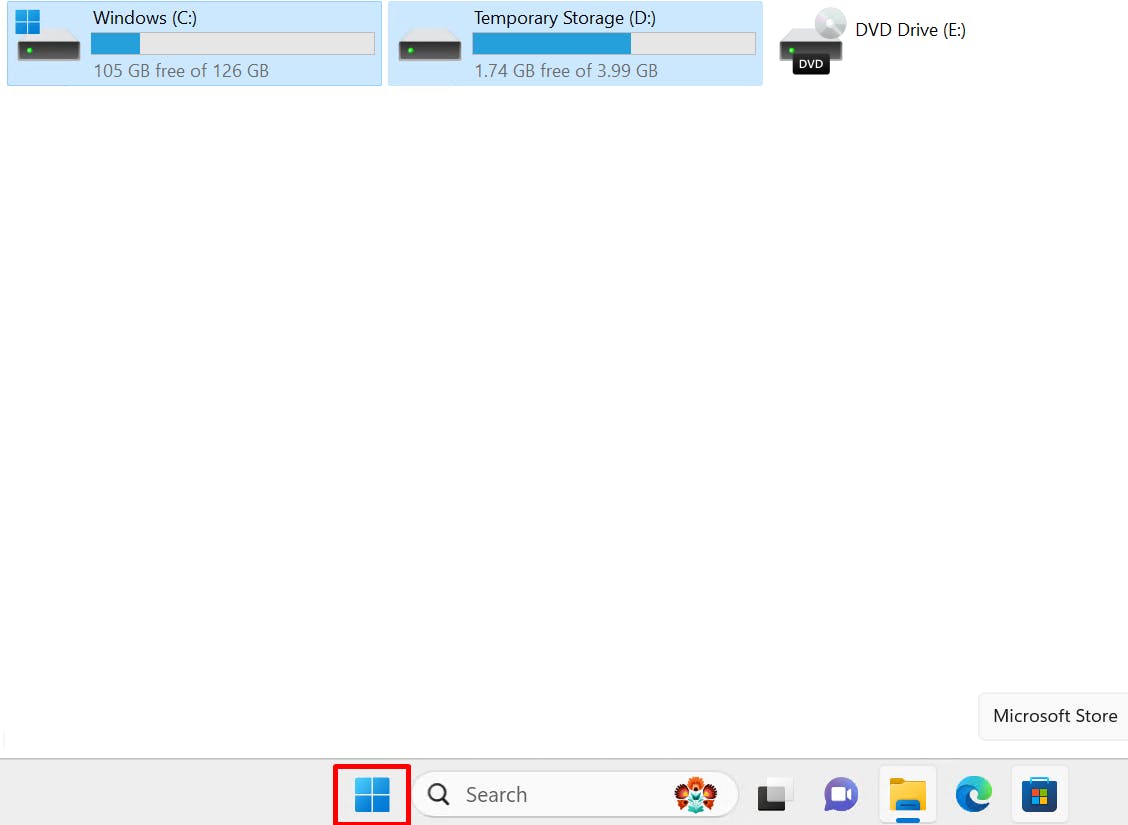
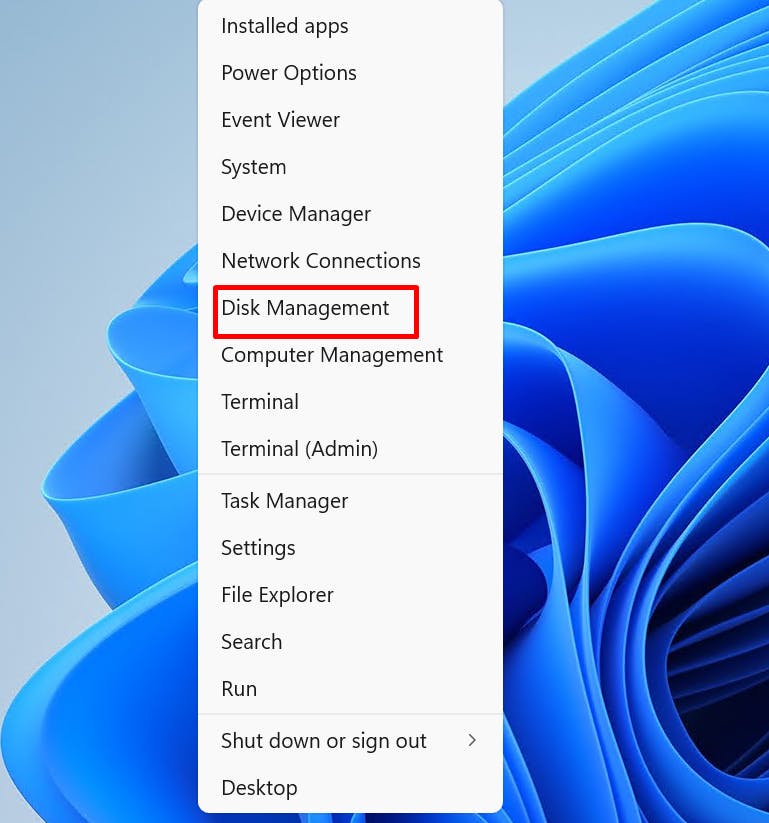

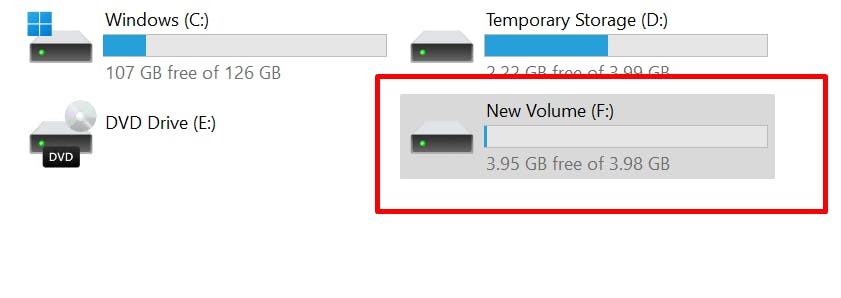
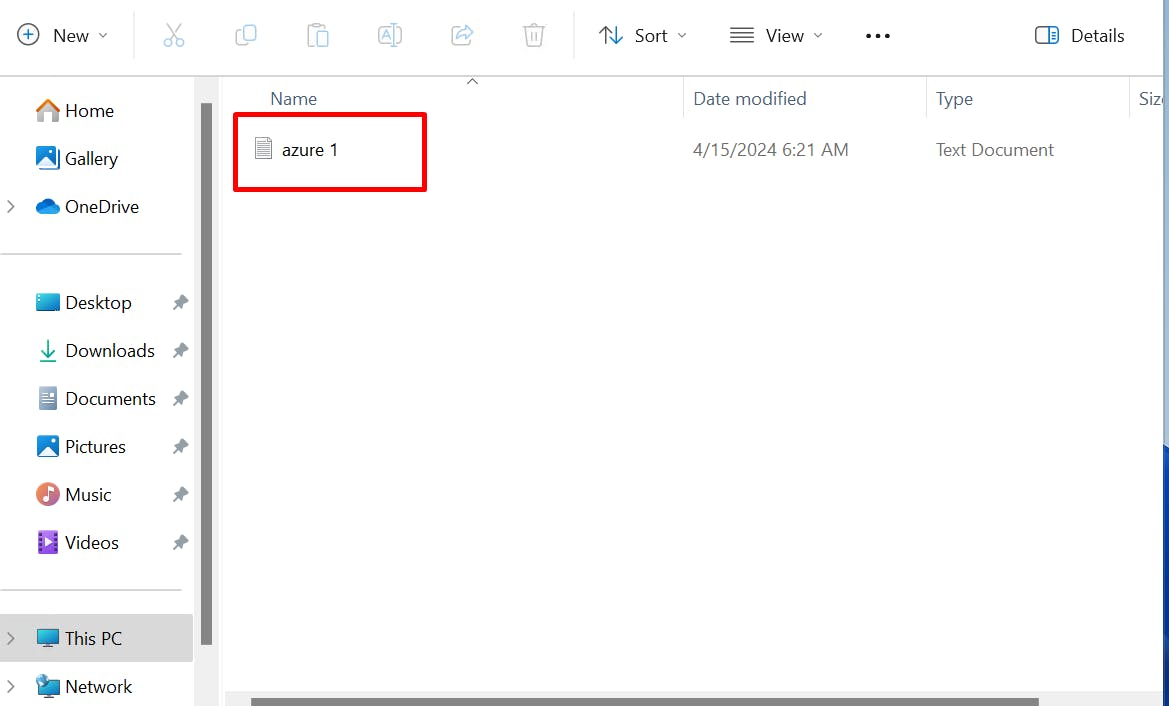
kindly click here for my virtual machine

